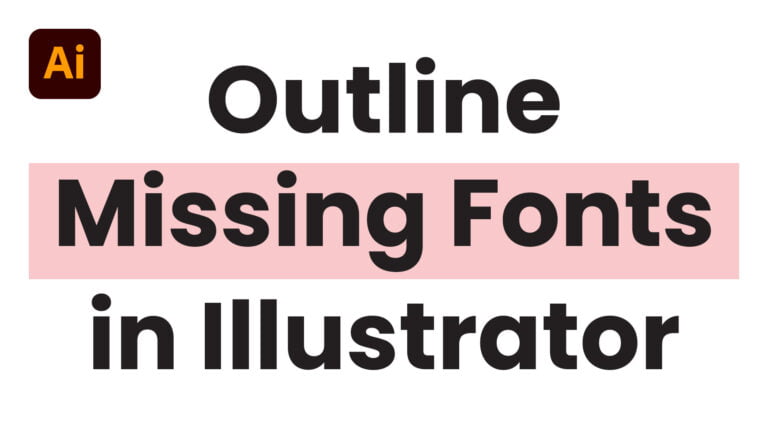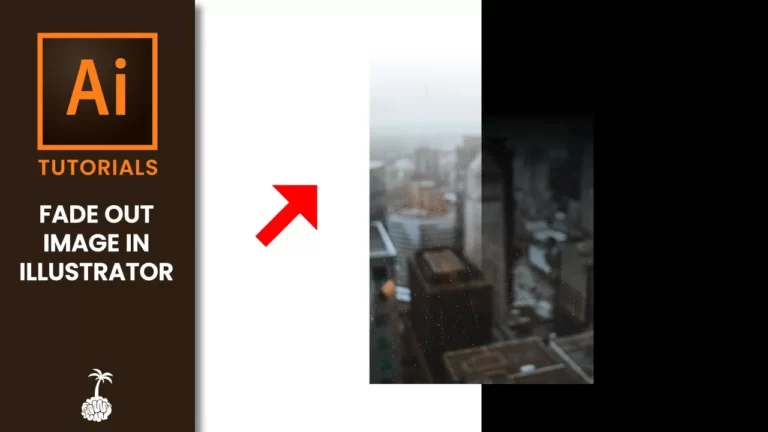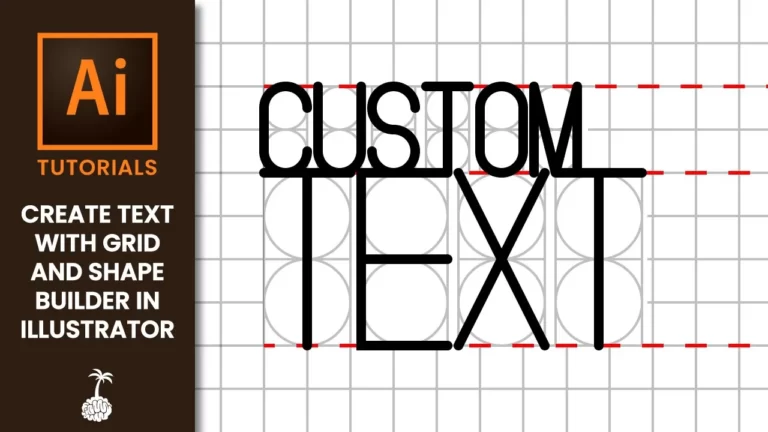If you created a design in Adobe Photoshop and want to convert your artwork from raster to vector, this simple guide will help you transform your artwork into a scalable vector you can import into Adobe Illustrator or send to another designer.
Chapters:
0:00 Intro
0:26 Create a New Project
0:48 Select Your Image
1:00 Make Work Path
1:19 Create Vector Mask
1:42 Save as Vector File
1. Select Your Raster Image
To get started, you will want to make a selection around your subject, you can do this by holding the Control key on pc or the Command key on your Mac and clicking your layer thumbnail. You can also make the marching ants selection by highlighting your layer and going to Select > Subject.
2. Create a Work Path
Next, you will want to turn this selection into a work path by selecting the Marquee Selection Tool and right-clicking on the marching ants then choosing to Make Work Path from the drop-down menu. Make sure Tolerance is set to 1.0 in the Make Work Path Menu. Photoshop will then place anchor points and paths to convert the marching ants selection into a vector path.
3. Create a Vector Mask
The next tool you will want to grab is the Direct Selection Tool. When you right-click on your work path, you will see the option to Create a Vector Mask. In your layers panel, you should see Photoshop created a vector mask in your layers panel.
4. Export Your Vector Graphic
For all the work we did to remain a vector graphic, we need to export the file in a format that preserves the vector information like paths and anchor points. There are a couple of options we can choose from whether we want to export for the web or print. You will want to go under File > Save As > Photoshop EPS for print. If this graphic is being displayed on the web, you will want to export the picture by going to File > Export > Export As > SVG under the format settings. (SVG may need to be enabled in your export preferences by checking the “Use Legacy Export” option).
Learn more beginner techniques from our blog!