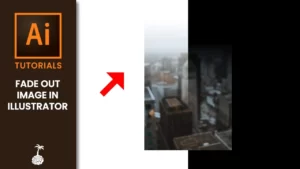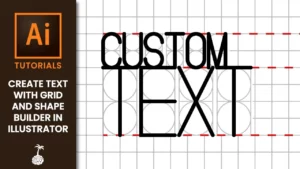NEW Monthly Plans
When you need to create a table of contents in InDesign, you can save a lot of time by having InDesign automatically generate your table of contents, and that is exactly what I’ll be showing you in this tutorial. Furthermore, I’ll also show you how to customize your table of contents to make it look more visually appealing.
Chapters:
0:00 Create a Table of Contents in InDesign
0:25 Setting up Paragraph Styles
0:48 Generating a Table of Contents
2:03 Styling Table of Contents
2:14 Adding Dotted Lines
3:11 Editing Table of Contents
Document Styles and Paragraph Styles
In my document, as you can see, my pages have a heading, subheading, and paragraph text. You only need one type of custom paragraph style, but for the sake of demonstration, my document has some different paragraph styles.
Setting up Paragraph Styles
Before creating the table of contents, let’s duplicate our body text. Make sure everything is deselected, then double-click on our new paragraph style.
Rename this new style to “Body Toc.” This will allow us to edit the text within our table of contents without affecting the text everywhere else.
Generating a Table of Contents
To generate a table of contents, follow these steps:
- Go to “Layout” and select “Table of Contents.”
- In this panel, the “Title” field is going to be your actual title.
- Match the style of your title with the heading style on your other pages if you would like.
- In the box below, choose the styles you want to include in your table of contents (e.g., heading and subheading).
- Specify whether to display page numbers in the section below under the “More Options” and “Fewer Options.” You can assign levels (e.g., Level 1 or Level 2) based on the heading and subheading.
- Since the style of your title is the same as your heading, set the heading style within your table of contents to match the style of your subheading. The subheading contents should match the style of your “Body Toc” style.
- Set your page number to “After Entry” by default.
- For the “Between Entry Number,” choose “Right Indent Tab” to ensure your text is aligned to the right of your text frame.
- Once you’re happy with your settings, click “OK.”
- Place your table of contents anywhere on the page by clicking. You can make it snap to the margins for alignment.
Styling the Table of Contents
Adjust the space between your text by going into your paragraph styles. Double-click on your paragraph style, go to “Indents and Spacing,” and adjust the “Space Before” and “Space After” settings.
Adding Dotted Lines
In the tab section, add a line or some dots to lead your eye from the text to the numbers. In the “Leader Text” field, you can add a period, a dash, or any character you prefer.
Hit the gray area above your tab stop ruler to preview your changes.
If you want to add space between your dots, use the space bar and hit Tab for a more elegant look. If some dots are touching the text, you can fix that by going to “Layout,” “Table of Contents,” and adjusting the space between the right indent tab symbol. You can also add space to the right of the symbol if needed.
Editing the Table of Contents
You can make changes to your table of contents even after generating it. For example, if you don’t want page numbers next to your headings, follow these steps:
- Go to “Layout” and select “Table of Contents.”
- Make sure your header is selected.
- In the “Page Number” section, select “No Page Number.”
- Click “OK.”
Conclusion
For a document like this, you’d probably want to have your leading lines and page numbers in the heading of your table of contents. That’s how you can generate and design your own table of contents in InDesign. I hope you found this tutorial helpful. If you did, please leave a thumbs up and subscribe. Your support helps us create more helpful content like this.
Want to learn more helpful tips in InDesign? Read more InDesign articles here.