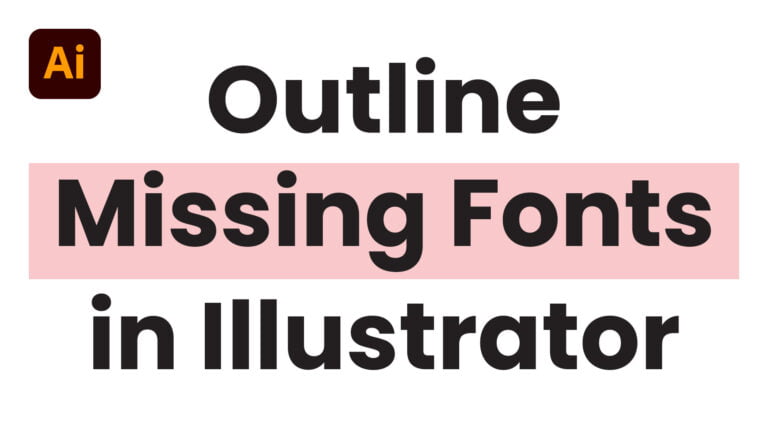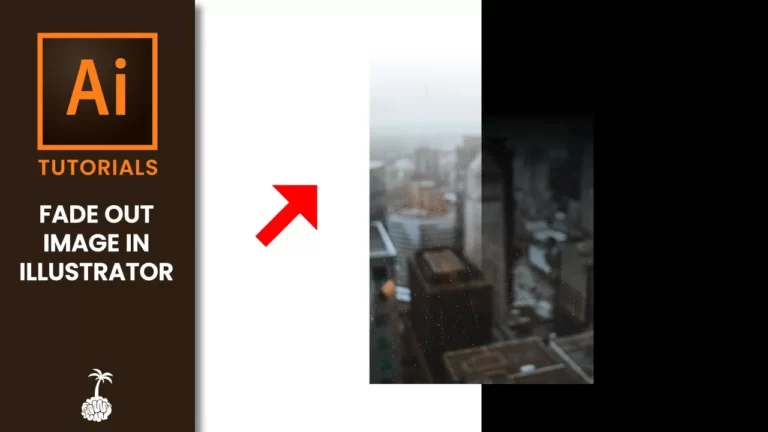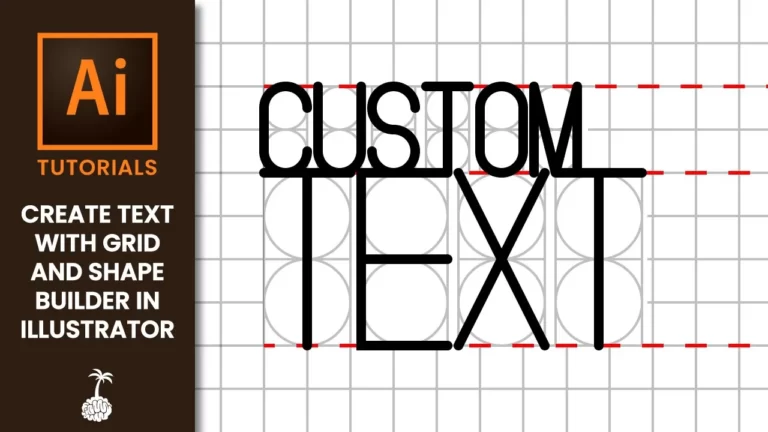Repeating a shape around a circle in Illustrator is one of the most commonly completed tasks by a designer. With just a few quick clicks, you can have a perfectly aligned radial pattern in Illustrator.
Align Object to Your Circle
Before repeating your shape around your circle, let’s first align the object by selecting both the circle and your shape. Then select your circle to make it your key object, highlighted with the thicker outline.
With your shape and circle selected, you can align your shape to the center and distribute the spacing in the Align panel. I distributed my spacing by 25px vertically.
Rotate Object Around Circle
Next, select your shape and grab the Rotate Tool. You can also use the shortcut “R” on your keyboard. You’ll then want to use the center of your circle as an anchor point to rotate your shape around. I find it’s easier to go into Wireframe Mode by pressing Command/Control + Y to see the path outlines.
With the Rotate Tool and your shape selected, hold the Option or ALT key and click on the center anchor point of your circle. If you know how many times you want your shape repeated, you can divide that number by 360. I wanted the star repeated 12 times so I entered 360/12 which gave me 30°.
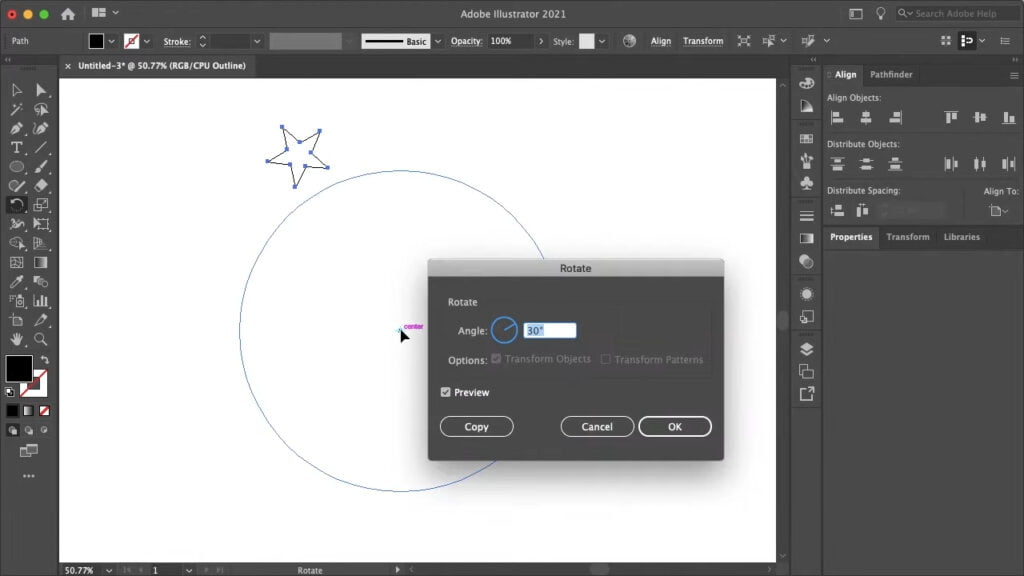
Select the Copy button in the Rotate dialogue box to make a copy of your rotated shape. Now, if you hold down the Command or Control key and hit “D”, Illustrator will repeat your last action. I will repeat this action until I have 12 perfectly aligned stars around my circle in Illustrator.
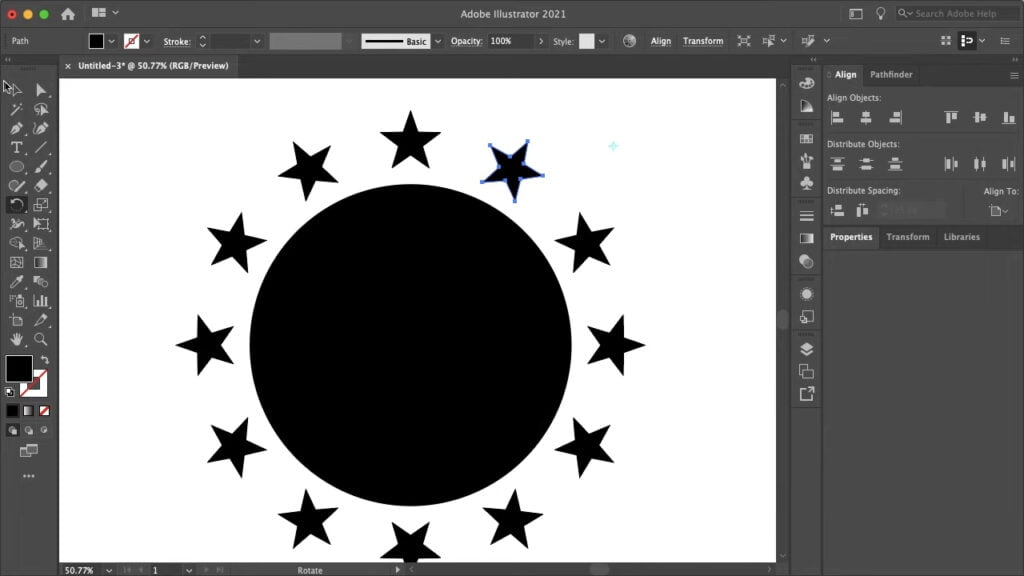
Conclusion
Following this quick and easy tutorial, you can repeat any shape around a circle in Illustrator. We began by using the Align panel to perfectly align and distribute our shapes. Then, we used the Rotate Tool to make copies around our circle to create a radial pattern in Illustrator.
Learn more creative tips and tricks like this on our blog.